Happy As Is TeamSpeak 3 Server
-
December 18, 2017 8:01 PM PST
We have a TeamSpeak 3 server members can use.

One Channel for Gaming, one for Remote Support.
Both are password protected - PM (PRIVATE MESSAGE) beast-usa, Raymond or Jaymz to get the password for the gaming channel.
PM (PRIVATE MESSAGE) beast-usa for the Remote Support password.
Always connect using this .com:
trp-nofear.killervent.com
IF YOU ALREADY HAVE TEAMSPEAK 3 INSTALLED OR KNOW HOW TO INSTALL IT SKIP TO NUMBER 10.
1. Download the newest version.
Downloads TeamSpeak 3 from Happy As Is Forums
You can download either 32 bit or 64 bit (32 bit should work on both 32 & 64 bit systems)
Double click the file you downloaded "team-speak3-client-all-windows-64bit-verX.X.X.exe"
Click Next.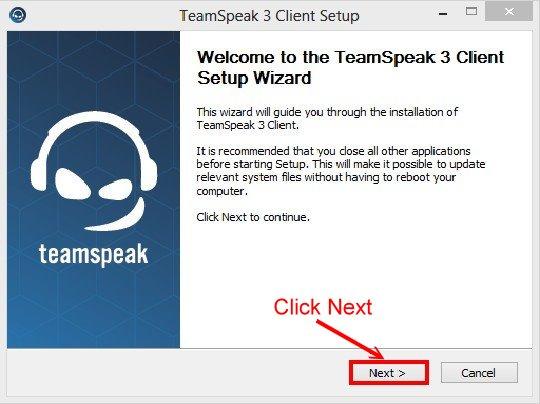
2. READ the license agreement, like most you don't have a choice. If want to
use it you must agree! No worries nothing in there like Apple, google or
facecrap have. Scroll Down, Check I accept, Click Next.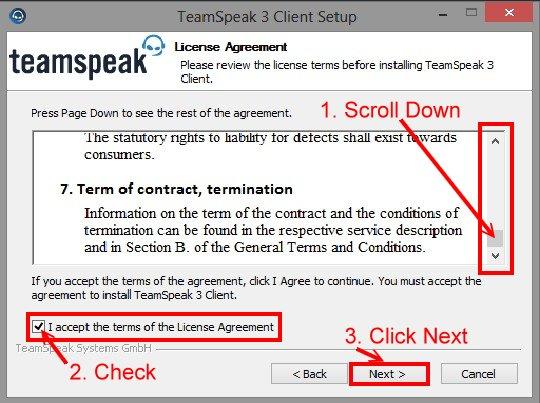
3. Select the type of install, you would only select "Install just for me" if you
have multiple users and you don't want anyone else to use it. Click Next.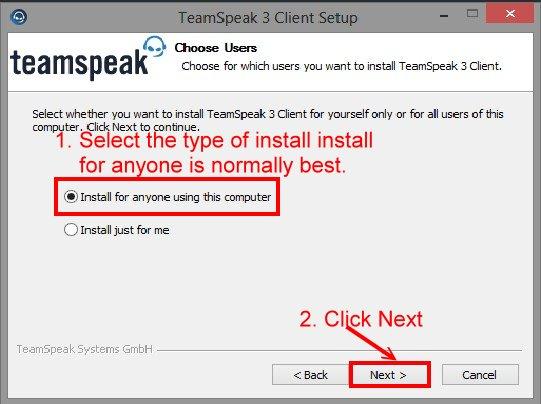
4. The default install location is fine for 99% of the people. I change mine
and install it in the games folder on my game drive. So I write in
"E:\Program Files\TeamSpeak 3". I do this so I can wipe my operating
system out at anytime, restore and image, even a clean install and TS3 is
still setup and working.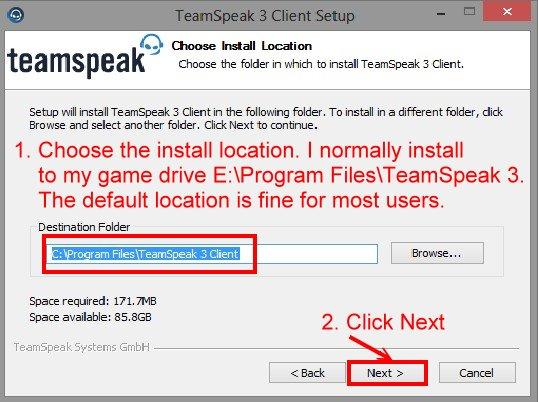
5. Again I store my files "inside the installation folder" just in case of a clean
install, lose of the OS drive... I don't keep anything on the OS drive but
Windows it's such an un-stable piece of junk! On Linux I'm not so worried
On Linux I'm not so worried
I do clean installs of Linux about every 5 to 6 years when the new version
has all the bugs worked out.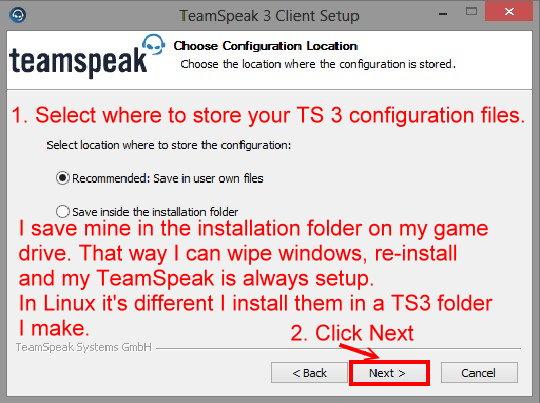
6. I don't install this there is already too much junk going on in games!
everyone wants to be a star! LOL If you don't want it DON'T check the box
and click Install (Install installs TeamSpeak)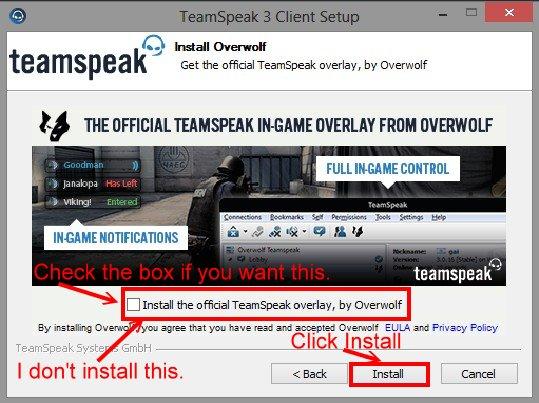
7. Again READ the agreement, click I accept (you have No choice if want to use it).
But like the last one no worries nothing like Apple, Google, Facecrap... TeamSpeak3
does NOT own your personal data, does not take ownership of everything said in
TeamSpeak and does not listen in on what you are saying!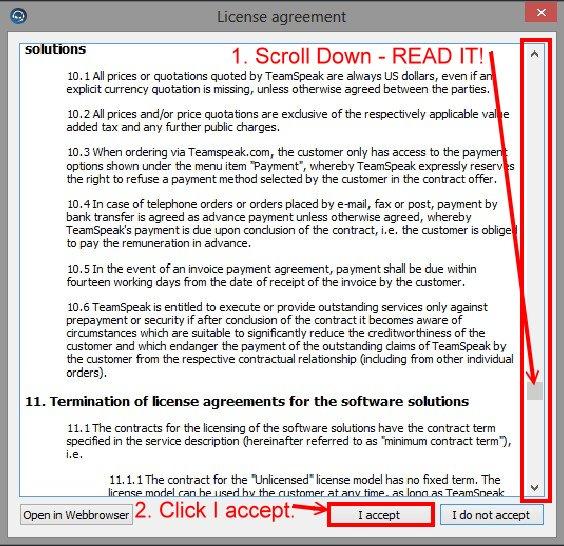
8. Sign-in your setup an account if you like YOU DO NOT NEED TO DO THIS
TO USE TEAMSPEAK. I have a server account and I never sign-in.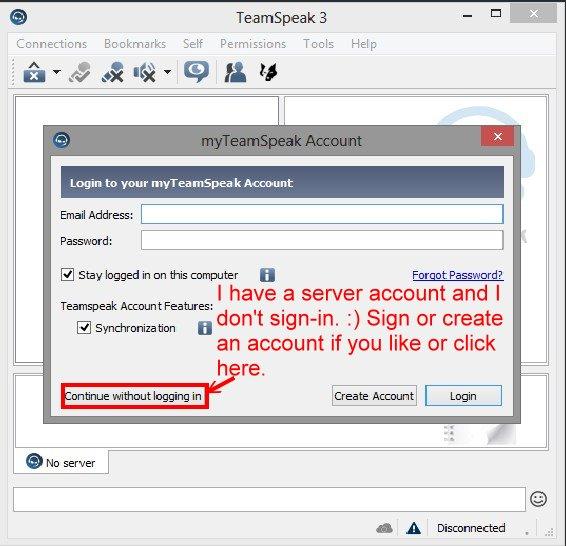
9. Choose a username / nickname this is what other people see when they join
the channel. So please don't use rude or childish usernames. Lots of kids use
Lots of kids use
my channels so keep that in mind.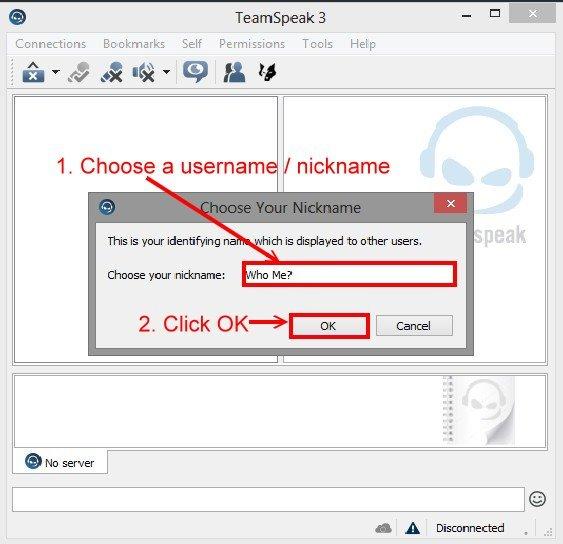
10. Next you need to connect to Happy's channel "No Fear Computers". Click
Connections, Click Server List.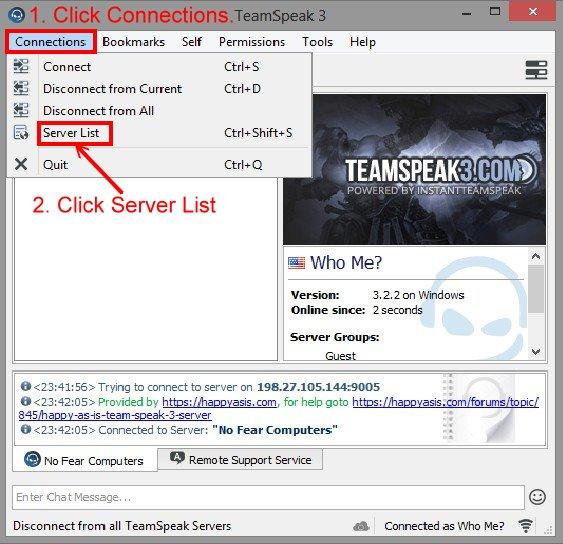
11. Contains: Type in No Fear Computers or the server you are looking for. For Happy As Is users
it's No Fear Computers. Make sure all the locations are set to All. Then click Advanced filter.
(The location of the server changes all the time, this one use to be in Texas!)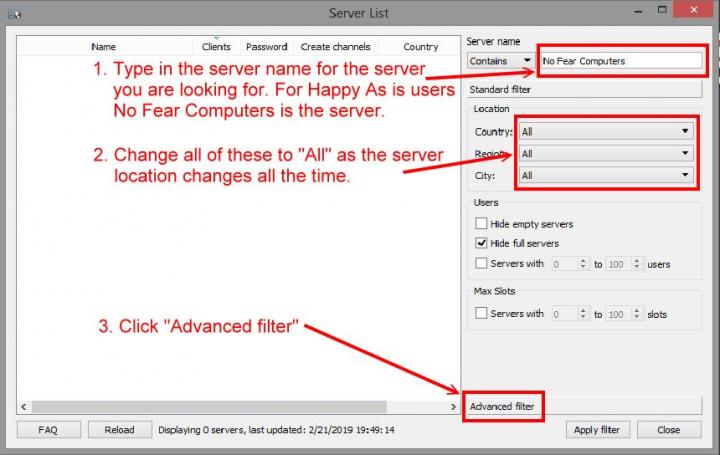
12. Select "Show only with password" and "Can create channels" Click Apply.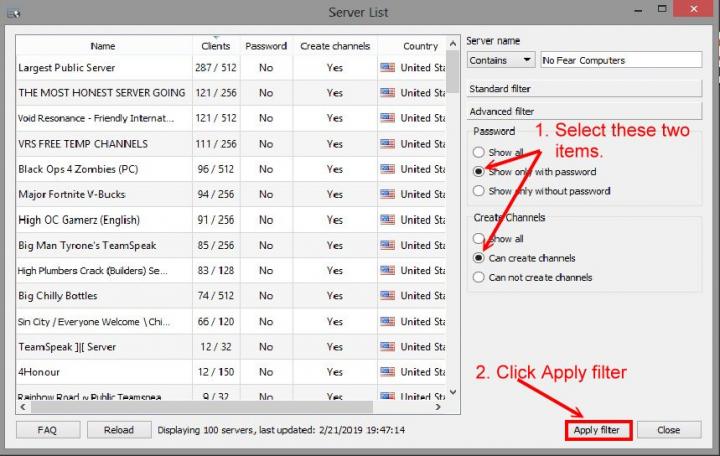
13. For Happy's server double click the server that says "No Fear Computers" Oh look now it's in
Canada and we only have one Canadian player (Jim) LOL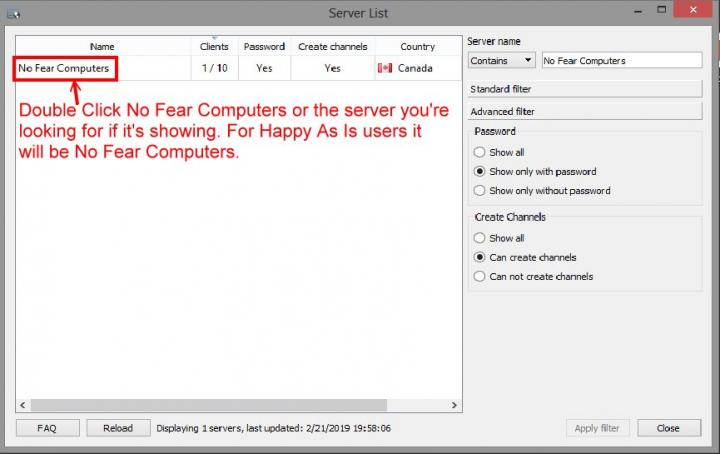
14. You should get a pop-up box asking for the password. Use the password you
received for your channel "Gaming", "Remote Support Service" or one created
by a user.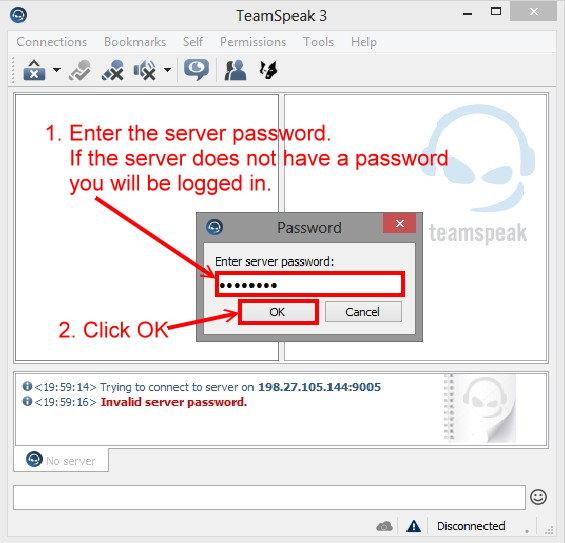
15. If you're here for gaming right "Gaming" then left click "Switch to Channel".
you only need to do this once. After you set bookmarks and default login you
will go right to the channel you want. You can delete the "TeamSpeak Public
Channel if you see it and don't want or need it.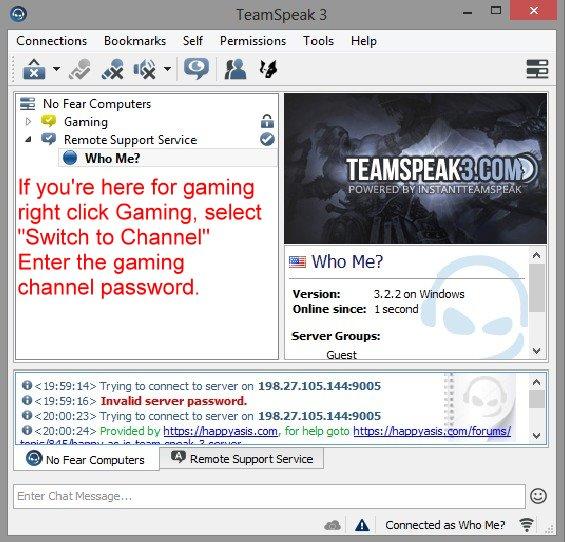
16. Setup your bookmarks, Click Bookmarks, Click Add to Bookmarks then Click
Manage Bookmarks.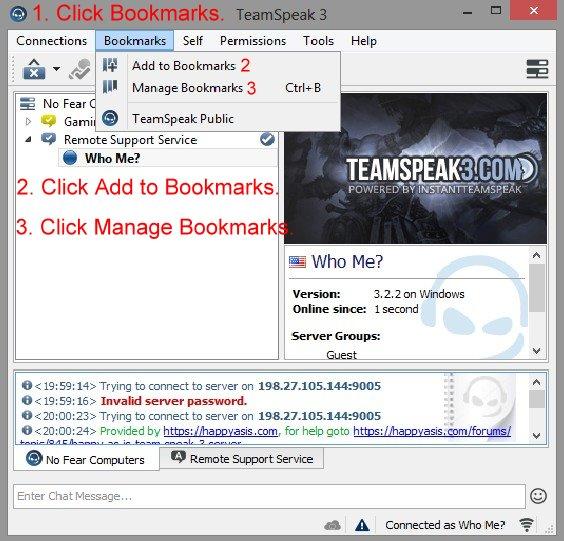
17. Be sure to write in your DEFAULT CHANNEL and it's PASSWORD. Then select connect on
Startup. Click OK now every time you start TeamSpeak 3 it will go to your default channel.
You can change channels at anytime.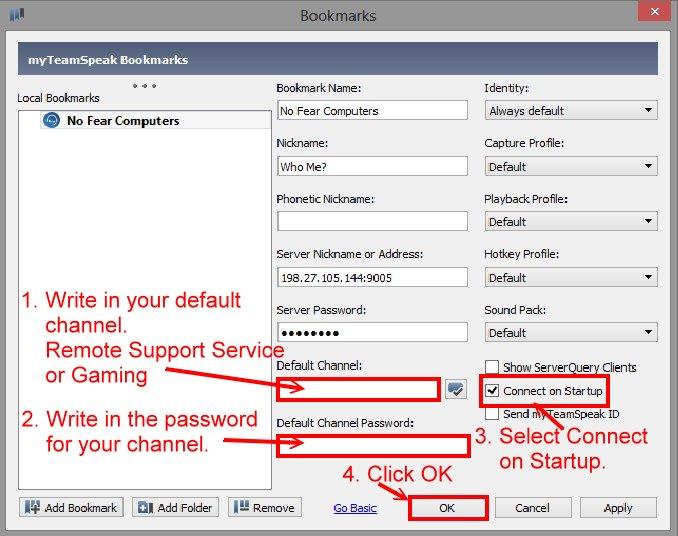
18. Setting up or tuning your voice and sound. Click Tools, then at the bottom
click Options.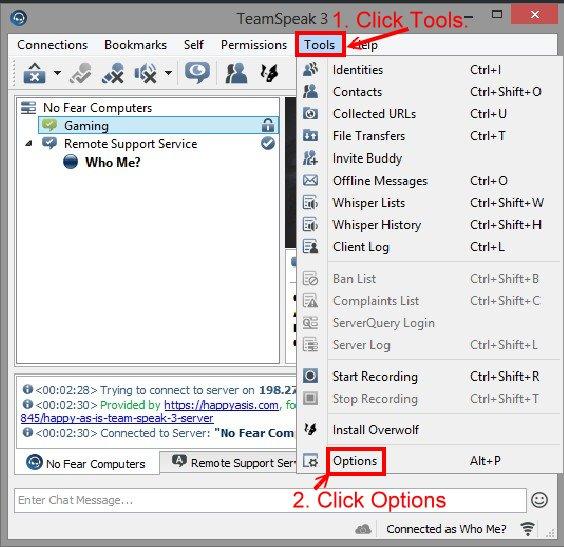
19. Setup your sound so you can easily hear everyone or not hear them. LOL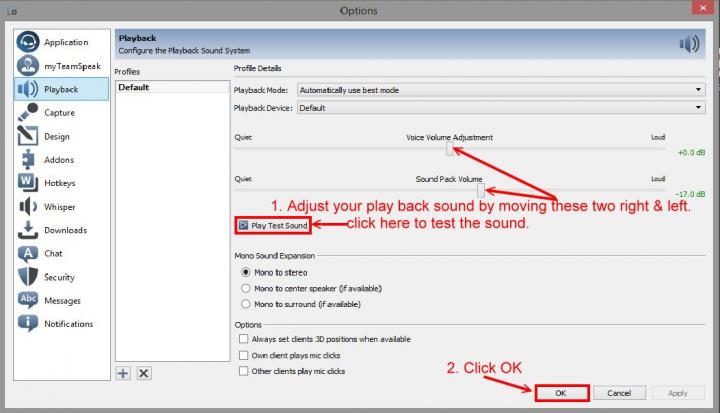
20. Setup your voice and voice activation. ALWAYS USE VOICE ACTIVATION. Some people do or
try push to talk but you will be talk and will have forgotten to push the keys! LOL You should speak
in a normal voice just like when you're talking to someone. Adjust the center slider up or down so
it's just a few marks behind the peak level. If you adjust it to low people won't hear you, if you
have it to high you will cause feed back or echos for everyone in your channel. So adjust it test it,
ask the other people in your channel how you sound. And you NORMALLY only need to do this once.
Or anytime you add new sound equipment.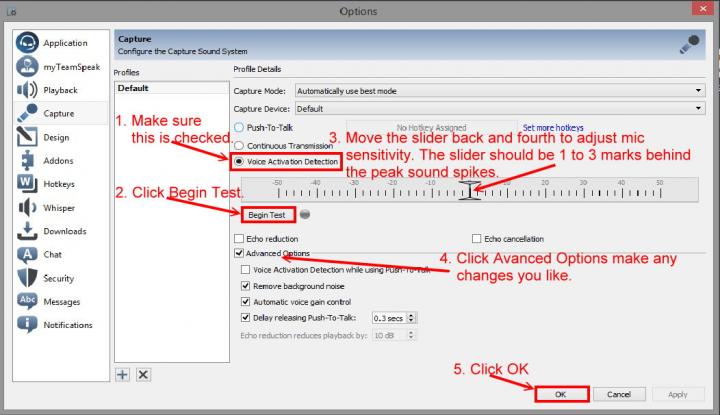
You are all setup enjoy the free PRIVATE TeamSpeak from Happy As Is & No Fear Computers.
enjoy the free PRIVATE TeamSpeak from Happy As Is & No Fear Computers.
Any problem or questions please ask
This post was edited by beastusa at August 18, 2020 2:27 PM PDT
at August 18, 2020 2:27 PM PDT