Ubuntu 20.04 LTS - Change Background on the Lock Screen.
-
August 2, 2020 1:59 PM PDT
Ubuntu 20.04 ONLY change the horrid default login/loock screen.
I always start with Ubuntu then add distro's my favorite for the last 15+ years has been Xubuntu Xfce.
Normally when I add the distro I get a new login or lock screen that I can then edit pretty easily in Xubuntu.
But in the newest version of Ubuntu 20.04 for some reason they missed it and no matter which distro you add your login
or lock screen is always says "Ubuntu" with it's purplish background. And nope I did NOT LIKE IT AT ALL so I tried many things
to change it over and over. Most just left me repairing my grub boot loader to make the system boot again.
Then I came across this little script written by this guy https://github.com/thiggy01 "THANK YOU"
And worked perfectly with a few edits and making my login / lock screen fit my monitors.
If you have only one monitor no problem any picture that is the same size as your screen will work.
if you have two or more monitors it will stretch that picture across all the screens and that will look worse then the default. LOL
So if you have two 1920 X 1080 screens the size won't matter only the resolution. You need a picture that's 3840 X 1080,
or three screens in my case. Then you would need a 5760 X 1080 picture but no matter the distro it still says "Ubuntu" on the bottom.
So I added text to the main picture then made a canvas that was 5760 X 1080 and added the picture three times. (One for each screen)
That gave me this login screen.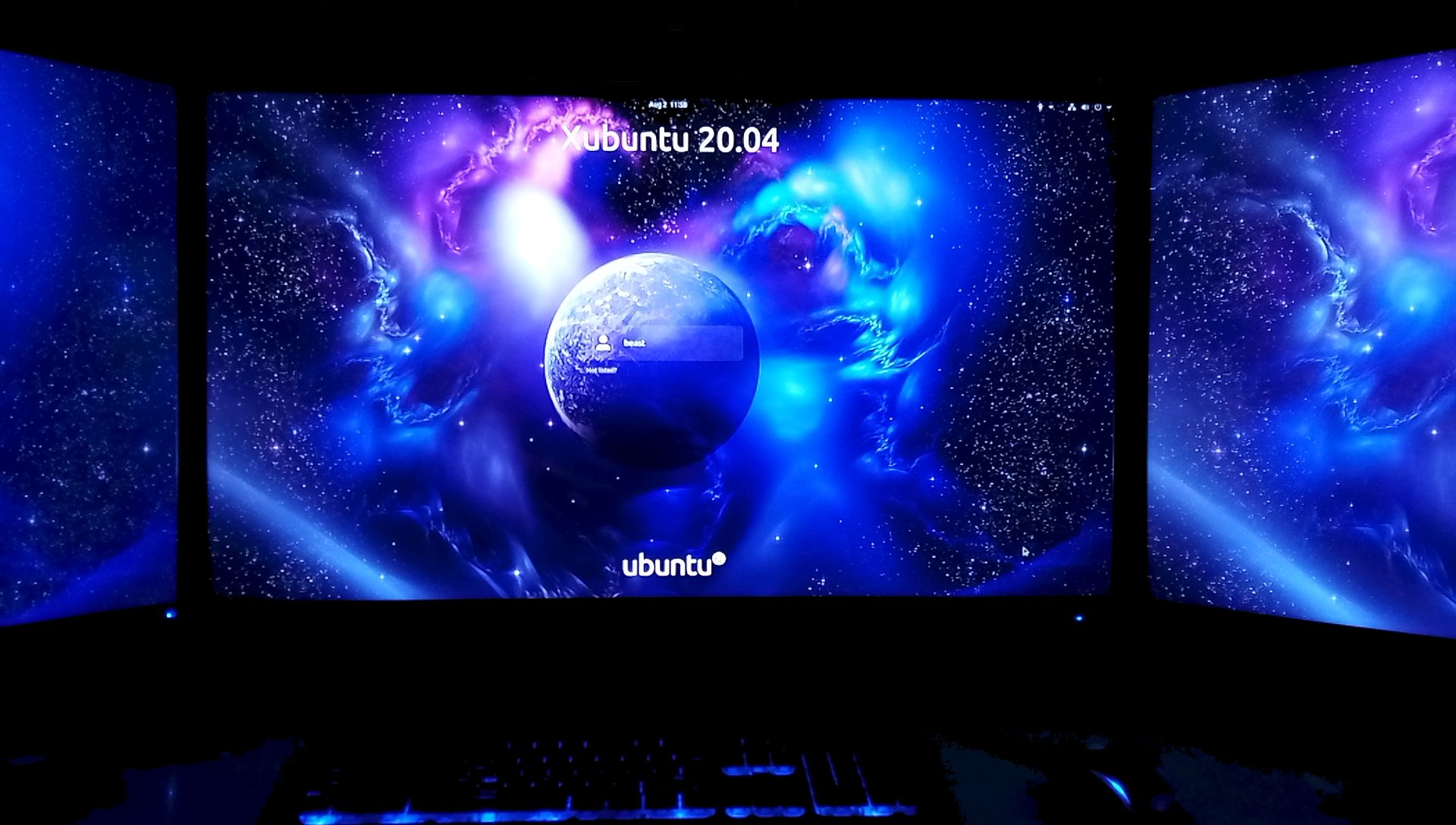
It's very easy to do just open your favorite terminal window and do 1 though 7.
Any time you want to change the background you will need to run 3 through 7 and also change the name of the picture if you changed it.
(Remember this is LINUX just use the arrow down to run 3 through 7 again)
I just kept saving the pictures as one name.
1. First start by installing libglib2.0-dev-bin
Type or copy and paste this hit enter: sudo apt install libglib2.0-dev-bin
2. Type or copy and paste this hit enter: sudo apt-get update
3. Type or copy and paste this hit enter: curl -L -O github.com/thiggy01/ubuntu-20.04-change-gdm-background/raw/master/ubuntu-20.04-change-gdm-background
4. Type or copy and paste this hit enter: chmod +x ubuntu-20.04-change-gdm-background
5. Set the wallpaper you would like to use:
Type or copy and paste this hit enter: sudo ./ubuntu-20.04-change-gdm-background /home/YOUR USERNAME/YOUR IMAGE LOCATION/IMAGE-NAME.jpg
It should ask if you want to restart GDM Services. CLOSE EVERYTHING YOU HAVE OPEN AND SAVE YOUR WORK BEFORE YOU TYPE IN "Y" (YES)
The system should log you off back to the new login screen.
6. If it did not ask to restart GDM restart GDM services: (CLOSE AND SAVE ALL YOUR WORK FIRST)
Type or copy and paste this hit enter: systemctl restart gdm.service
7. Restart your system.
And you can easily restore your original or default gdm background login / lock screen any time by doing this:
Type or copy and paste this hit enter: sudo ./ubuntu-20.04-change-gdm-background --restore
As always any questions just ask!
This post was edited by beastusa at August 2, 2020 7:33 PM PDT
at August 2, 2020 7:33 PM PDT